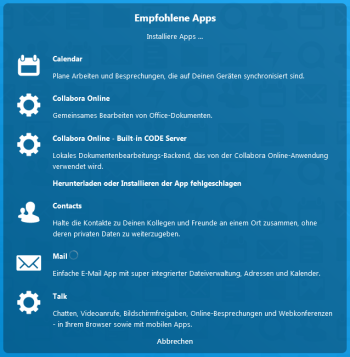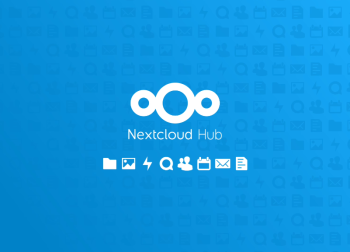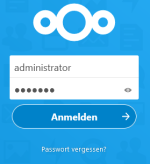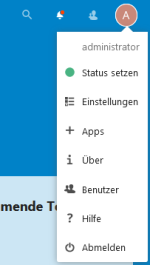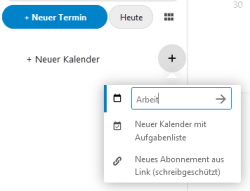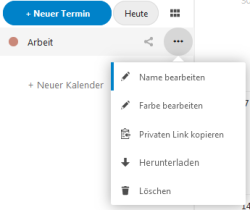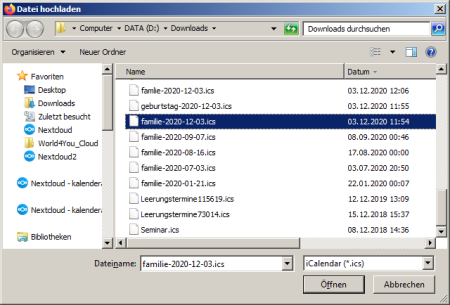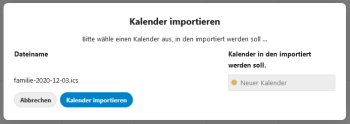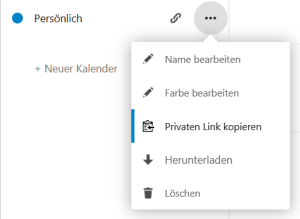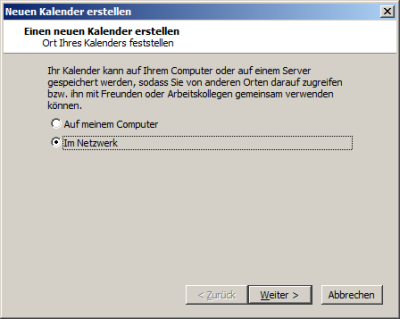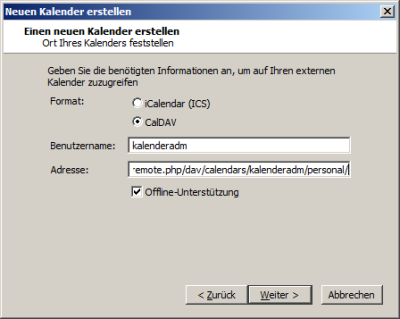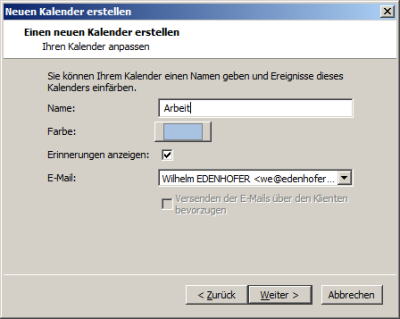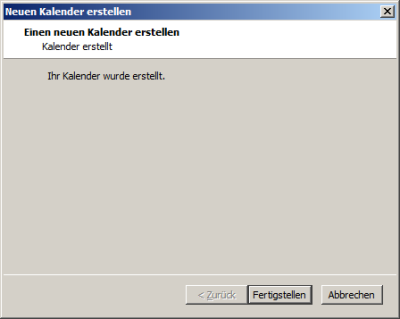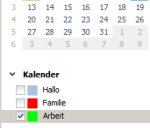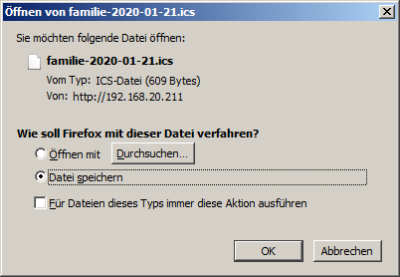Benutzer-Werkzeuge
Seitenleiste
Inhaltsverzeichnis
Dokuwiki-Server: Teil 6
Nextcloud-Server installieren und einrichten
Letztes Update 2020/12/02 01:02
Die Installation setzt einen aufgesetzten Raspberry Pi mit Apache, MySQL und PHP voraus.
Zum Zeitpunkt der Erstellung die vorhandene Version von Nextcloud:
nextcloud 20.0.2 November 20 2020
Die aktuelle Version von Nextcloud kann man auf https://nextcloud.com/changelog/ einsehen. Gegebenenfalls bei der Eingabe korrigieren.
wget https://download.nextcloud.com/server/releases/nextcloud-20.0.2.zip
Ausgabe an der Konsole:
--2020-06-30 21:37:17-- https://download.nextcloud.com/server/releases/nextcloud-19.0.0.zip Resolving download.nextcloud.com (download.nextcloud.com)... 95.217.64.181, 2a01:4f9:2a:3119::181 Connecting to download.nextcloud.com (download.nextcloud.com)|95.217.64.181|:443... connected. HTTP request sent, awaiting response... 200 OK Length: 111544326 (106M) [application/zip] Saving to: ‘nextcloud-19.0.0.zip’ nextcloud-19.0.0.zip 100%[================================>] 106.38M 3.22MB/s in 34s 2020-06-30 21:37:51 (3.14 MB/s) - ‘nextcloud-19.0.0.zip’ saved [111544326/111544326]
Nach dem Dowload der nextcloud.zip Datei wird diese in das html-Verzeichnsi verschoben und entpackt.
sudo mv nextcloud-20.0.2.zip /mnt/ssd/www/html cd /mnt/ssd/www/html sudo unzip -q nextcloud-20.0.2.zip
Analog zur obigen Einstellung ein Verzeichnis erstellen und die notwendigen Rechte vergeben.
sudo mkdir /mnt/ssd/www/html/nextcloud sudo mkdir /mnt/ssd/www/html/nextcloud/data sudo chown -R www-data:www-data /mnt/ssd/www/html/nextcloud sudo chmod -R 750 /mnt/ssd/www/html/nextcloud
Nachdem die Verzeichnisse eingerichtet sind rebooten, oder den Web-Server neu starten:
sudo reboot
oder
sudo systemctl restart apache2
Falls beim Start der Nextcloud eine Fehlermeldung in der Art PHP-Modul intl nicht installiert erscheint, dann ist das Modul php-intl zu installieren:
sudo apt install php-intl -y
und die php.ini zu editieren:
sudo nano /etc/php/7.3/apache2/php.ini
Mit Strg+w den String extension_ suchen und unterhalb extension=„intl.so“ eingeben.
; Directory in which the loadable extensions (modules) reside. ; http://php.net/extension-dir ;extension_dir = "./" extension="intl.so" ; On windows: ;extension_dir = "ext"
und Apache neu starten:
sudo systemctl restart apache2
Datenbank erstellen
sudo mariadb -p Enter password: klbg_std MariaDB [(none)]> CREATE DATABASE nextcloud CHARACTER SET utf8mb4 COLLATE utf8mb4_general_ci;
Falls die Fehlermeldung
ERROR 1007 (HY000): Can't create database 'nextcloud'; database exists
angezeigt wird, besteht bereits eine Datenbank mit dem Namen nextcloud. Eventuell von einer früheren Installation. Diese löschen durch die Eingabe von
SHOW DATABASES; DROP DATABASE IF EXISTS nextcloud;
am MariaDB Prompt oder mit phpMyAdmin. Wenn die Datenbank erstellt ist, die weiteren Eingaben vornehmen:
MariaDB [(none)]> CREATE USER pi@localhost identified by 'klbg_std'; MariaDB [(none)]> GRANT ALL PRIVILEGES on nextcloud.* to pi@localhost; MariaDB [(none)]> FLUSH privileges; MariaDB [(none)]> quit;
Administrator anlegen
Im Browser Nextcloud zur weiteren Installation aufrufen.
http://IP-Adresse/nextcloud/
Im Folgenden ein Administrator-Konto (administrator)anlegen und ein Passwort vergeben (klbg_std), einen User (pi), das vergebene Passwort, auch hier das bei der Installation vergebene Passwort (klbg_std) und die Datenbank (nextcloud) angeben.
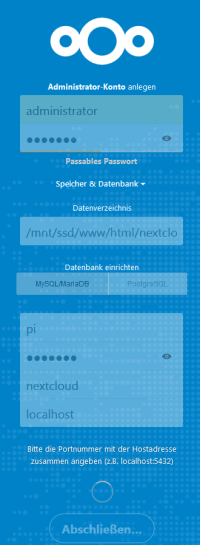
Wenn alles richtig funktioniert, dann werden die Einstellungen abgearbeitet und anschließend die Standard-Apps installiert. Dauert eine Weile.
Wenn die Installation keinen Fehler aufweist, erscheint
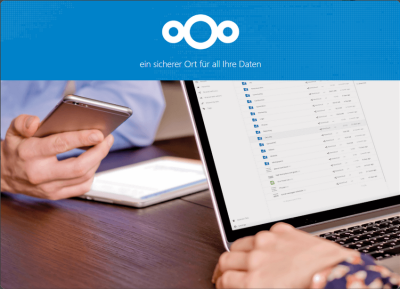
Damit ist die Installation von Nextcloud abgeschlossen.
Nextcloud einrichten
Admin-User 'kalenderadm' anlegen
Als Administrator anmelden.
Auf das A für administrator Klicken und Benutzer auswählen.
Hier eine neue Gruppe mit dem Namen kalender anlegen.
Anschließend einen neuen User mit dem Namen kalenderadm anlegen und diesen in die Gruppe kalender und admin einbinden. 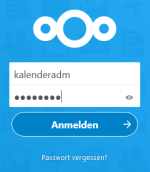
Als administrator abmelden und als kalenderadm einloggen.
Neuen Kalender einrichten
Neuer Kalender auswählen und einen Namen angeben. Hier Arbeit.
Mit einem Klick auf die drei punkte (. . .) kann der Name des Kalenders geändert werden und die Farbgebung ausgewählt werden.
Wichtig ist der Punkt Privaten Link kopieren. Diese Adresse wird benötigt, um den Kalender in Mozilla Thunderbird zu integrieren.
Kalender importieren
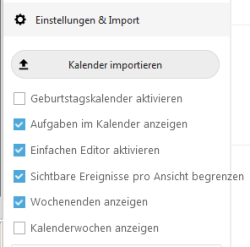
Einstellungen & Import und Kalender importieren auswählen. Im daraufhin geöffneten Fenster eine *.icl Datei auswählen.
Hier eine *.icl Datei auswählen und Öffnen. Im folgenden Dialog den Import bestätigen.
Link aus Nextcloud kopieren
Den Link kopieren. Dieser sieht beispielsweise so aus:
http://192.168.20.222/nextcloud/remote.php/dav/calendars/kalenderadm/personal/
Kalender im Mozilla Thunderbird anlegen
Im Mozilla Thunderbird den Kalender öffnen. Entweder über das Menü Datei / Neu / Kalender einen neuen Kalender anlegen oder mit der rechten Maustaste unterhalb des Kalenderschriftzuges im linken Fensterbereich klicken. Dort einen neuen Kalender anlegen und Im Netzwerk auswählen.
Im nächsten Fenster CalDAV auswählen, den Benutzernamen kalenderadm eingeben und als Adresse den kopierten Link aus Nextcloud einfügen. Der Link sollte folgende Struktur haben.
http://192.168.20.222/nextcloud/remote.php/dav/calendars/kalenderadm/personal/
Hier noch einen Namen, der in Thunderbird als Kalendername angezeigt wird, eingeben, eine Farbe für die Kalendereinträge auswählen und mit Weiter bestätigen.
In Mozilla Thunderbird ist nun der neue Kalender unterhalb des Tageskalenders eingetragen. Die Anzeigefarbe wurde inzwischen auf grün umgestellt.
Alle Eintragungen im Kalender werden nun am Nextcloud-Server gespeichert und dort auch angezeigt. Auch am Server können neue Einträge vorgenommen und editiert werden.
Die Aufgaben werden auch in CalDAV gespeichert. Einfach mit der rechten Maustaste in ein Datumsfeld klicken oder Strg+D drücken und die Aufgabe eintragen. Die eingetragenen Aufgaben werden nicht im Kalendertab angezeigt, sondern im Tab Aufgaben.
Kalenderdaten sichern
http://192.168.20.230/nextcloud/remote.php/dav/calendars/kalenderadm/familie/?export
Nachdem die Adresse eingegeben wurde, werden Username und Passwort verlangt. Den angelegten Kalenderadministrator (hier kalenderadm) mit dem Passwort klbg_std0 eingeben. Danach erscheint die Aufforderung zum Speichern der *.ics Datei.
Adressdaten sichern
Analog zu den Kalederdaten.
https://ADDRESS/remote.php/carddav/addressbooks/USERNAME/ADDRESSBOOKNAME?export
Nextcloud Client am Windows PC installieren
Zip-File ist am Projektlaufwerk im Ordner /Nextcloud oder auf der Webseite von Nextcloud.

Quellen:
Aktuelle Nextcloud Version
Selbst signiertes SSL-Zertifikat importieren
Adressbuch in Thunderbird anlegen
Die eigene Cloud Synchronisieren
https://docs.nextcloud.com/server/20/admin_manual/maintenance/backup.html?highlight=backup
https://goneuland.de/nextcloud-backups-erstellen-und-wiederherstellen/
https://strobelstefan.org/?p=5790
https://pastecode.xyz/view/e919ad13