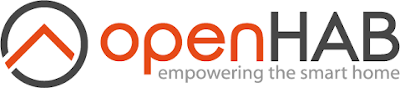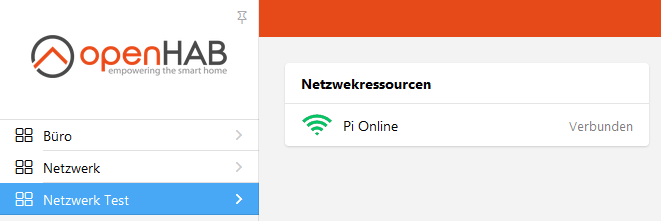Seitenleiste
Inhaltsverzeichnis
openHAB-Server
Network Binding
Das Netzwerk Binding einbinden. Dazu Einstellungen - Bindings aufrufen. Auf das blaue PLUS klicken, in der Suchleiste network eingeben und auf das Network Binding klicken. Im Popup-Fenster auf den blauen Install Button klicken. In den Bindings ist nun das Network Binding aufgelistet.
Ressource eintragen
Dazu auf Things und das blaue PLUS klicken. Network Binding und im neuen Fenster Pingable Netzwerkgerät klicken.
Als Beispiel wird hier ein Raspberry im Netzwerk abgefragt. Im Label das Netzwerkgerät Ping Pi eingeben. Als Location zB. Büro eingeben. In Hostname oder IP die IP Adresse des Pi eingeben. Hier 192.168.20.18 Die MAC Address wird hier nicht eingeben, da der Pi kein Wake-on-LAN unterstützt. Alle weiteren Positionen werden nicht geändert. Auf den blauen Create Thing Button klicken. In der Liste der Things scheint nun eine Position Ping Pi auf.
Model hinzufügen
Ein neues Model wird hinzugefügt.
Als Name wird Test_Res und als Label Netzwekressourcen eingegeben. Type bleibt Group, die Category wird network. Als Semantic Class Indoor eingeben. auf den blauen Create Button klicken. Wenn Netzwekressourcen markiert ist, Create Points from Thing auswählen, auf Thing > klicken und im Popup Ping Pi auswählen. Online anklicken. Im Label Pi Online eingeben und als Category network eintragen. Auf den blauen Add to Model Button klicken. Wenn jetzt die Netzwerkressourcen aufgeklappt werden, ist Pi Online sichtbar.
Nun Add Metadata - State Description klicken ond in den Options zwei Zeilen eintragen:
ON=Online
OFF=Offline
Save nicht vergessen! Damit werden in der Page Ansicht statt ON - Online und statt OFF - Offline angezeigt. Dieser Eintrag ist kein Muss, das Ergebnis sieht allerdings gefälliger aus. Ist aber Ansichtssache.
Page erstellen
Um die Ressourcen gesammelt anzuzeigen, wird eine neue Page erstellt. Dazu auf Pages und das blaue PLUS klicken. Als Label wird Netzwerk Test eingegeben und in Sidebar & Visability - Show on sidebar einschalten. Auf Save (Ctrl-S) klicken.
Create Layout auswählen. Add Block - Add Row - Add Column wählen. In das Rechteck klicken und List Card auswählen. Configure Widget anklicken und im Titel Netzwekressourcen eintragen und auf Done klicken.
Auf das + klicken und Add from Model… auswählen. Die Zeile Netzwekressourcen aufklappen und Pi Online auswählen. Pick 1 anklicken. Nun ist Pi Online im Fenster Netzwekressourcen sichtbar und wenn eingeschalten, ist das Online-Symbol grün. Falls das nicht so ist, Configure Item aufrufen und Show advanced anklicken. In der Zeile Icon muss oh:network eingetragen sein und die Zeile Icon depends on state muss eingeschaltet sein. Auf Done klicken. Save (Ctrl-S) anklicken.
Wenn nun aus dem Seitenmenü Netzwerk Test aufgerufen wird, ist der Netzwerkstatus von Pi sichtbar.