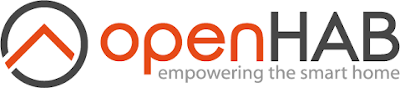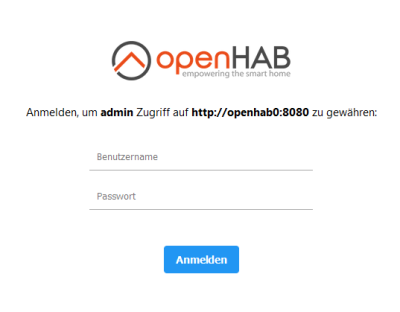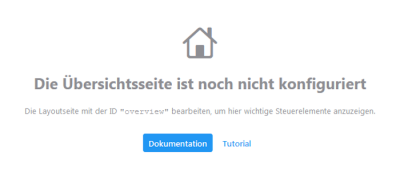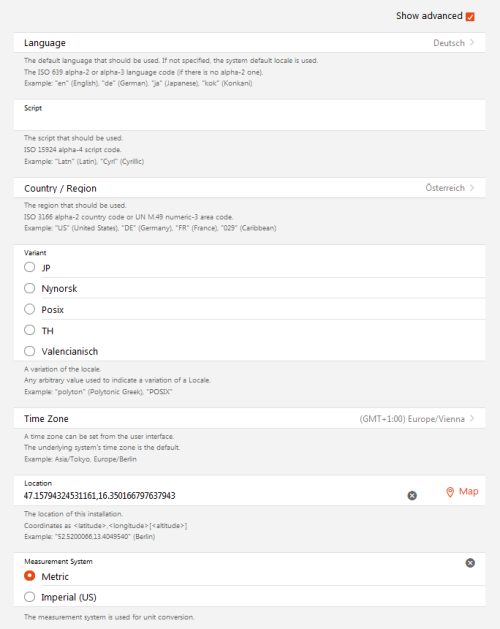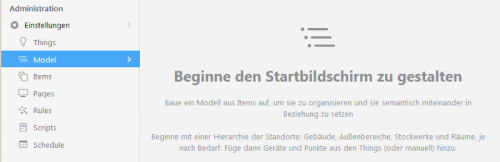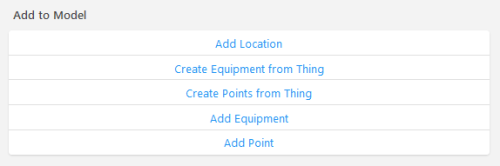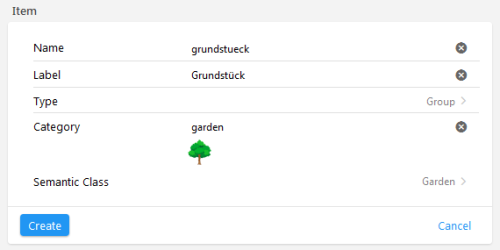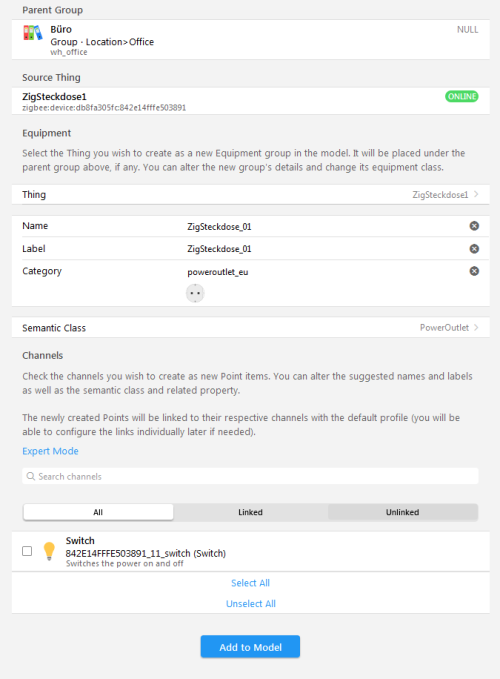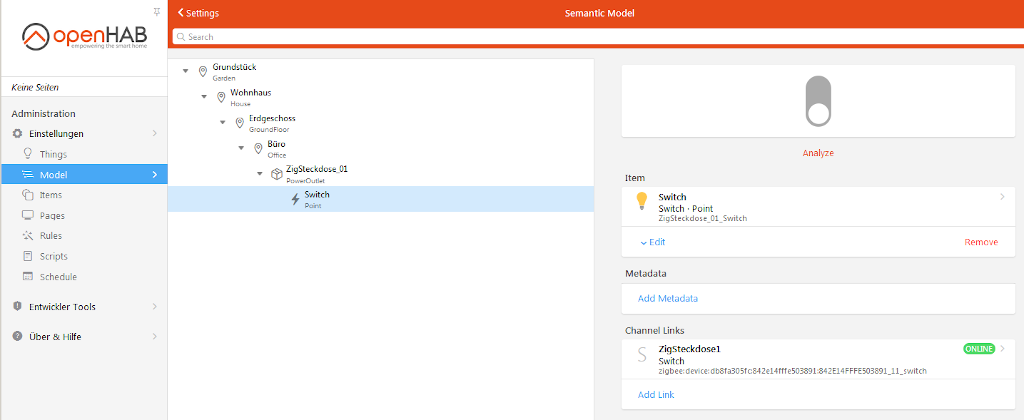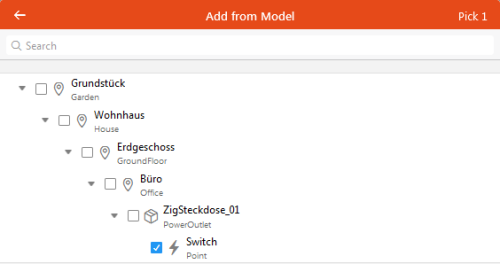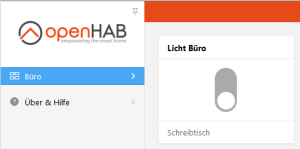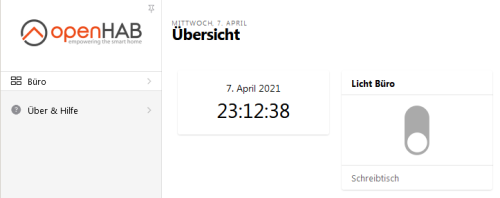Seitenleiste
Inhaltsverzeichnis
openHAB-Server: Teil2
Anmelden am System
 Zum Anmelden entweder mit der
Zum Anmelden entweder mit der IP:8080 oder dem Hostnamen, hier openhab0:8080 aufrufen und als Administrator anmelden. Dazu in der linken unteren Ecke auf Anmelden für Administratoren klicken und den bei der Installation eingerichteten Admin-User mit dem angegebenen Passwort anmelden.
Das Startfenster zeigt an, dass die Übersichtsseite noch nicht konfiguriert ist.
Regionale Einstellungen
Nach der ersten Anmeldung die regionalen Einstellungen vornehmen. Dazu Einstellungen / Regional Settings (System Services) wählen, und die entsprechenden Einstellungen für die Regionen vornehmen. Nicht vergessen, die Einstellungen zu speichern (Save in der rechten oberen Ecke)!
Räumlichkeiten erstellen
Hier wird die Struktur des Objektes definiert, für das openHAB eingerichtet werden soll. Für ein Einfamilienhaus zum Beispiel Grundstück, Keller, Erdgeschoss, Dachgeschoss. Im Keller z.B. Heizraum, Hobbyraum und Heizraum, im Erdgeschoss Vorzimmer, Küche, Bad, Wohnzimmer und im Dachgeschoss Schlafzimmer, Bad und Gästezimmer. Bei der Bezeichnung der Räume, bzw. der Objekte darauf Rüchsicht nehmen, dass es nicht zwei Bäder mit der selben Bezeichnung geben kann. Daher z.B. das Bad im Obergeschoss als BadOG, das im Erdgeschoss BadEG benennen. Die Bezeichnungen können nach dem Speichern nicht mehr geändert werden.
Wichtig ist, sich eine Struktur zu überlegen. Eine Wohnung kann im Idealfall einfach dargestellt werden. Bei einem Haus mit Nebengebäuden und Grundstück sollte man sich, zumindestens geistig, einen Plan über die Struktur machen. Deshalb wird hier mit den Objekten mit dem Grundstück begonnen, da es Außenbeleuchtung, Pumpen, Kameras usw. gibt.
Beginnen wir nun, indem wir aus den Einstellungen Model auswählen:
und fügen eine neue Örtlichkeit (Add Location) zu:
Hier wird als erstes die oberste Kategorie der Örtlichkeit eingetragen, hier das Grundstück, auf dem Haus und Nebegebäude stehen. Zu beachten ist, dass der Name keine Umlaute und Leerstellen beinhalten darf und im gesamten Plan eindeutig sein muss.
Im Anhang ist eine Übersicht der verfügbaren Modellkategorien und deren Übersetzung. Nach dem Drücken des Create Button erscheint das eben erstellte Grundstück in der Liste der Objekte. Bei der Weiterführung der Struktur immer von der übergeordneten Kategorie ausgehen. Das heißt, mit der Maus das Objekt Grundstück anklicken und danach wieder Add Location anklicken, um ein neues Objekt zu erstellen.
Steckdose installieren
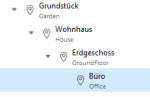 Es wurde eine einfache Struktur eingerichtet. Im Büro soll nun eine Steckdose in Betrieb genommen werden. Diese wird mit dem ZigBee Protokoll gesteuert und wurde bereits eingerichtet.
Es wurde eine einfache Struktur eingerichtet. Im Büro soll nun eine Steckdose in Betrieb genommen werden. Diese wird mit dem ZigBee Protokoll gesteuert und wurde bereits eingerichtet.  Link einrichten.
Link einrichten.
Dazu wird das Büro markiert und Create Equipmet from Thing anklicken. In der Zeile Thing das > Zeichen anklicken und die eingerichtete Steckdose auswählen.
Die Steckdose wie im Bild einrichten, auf Select All und auf Add to Model klicken.
Wenn nun die Model Struktur bis zur Steckdose aufgeklappt wird, kann mit dem Schiebeschalter rechts oben die Steckdose Ein- und Ausgeschaltet werden.
Page erstellen
Seitenleiste
Um den gerade eingerichteten Schalter von der Seitenleiste aufrufen zu können, muss ein Eintrag in den Pages erstellt werden. Dazu im Seitenmenü auf Pages und dann auf Add Masonry klicken. Als Label wird Büro eingetragen. In das leere Fenster klicken und Add from Mdodel… auswählen. Im Popup durchklicken bis zum Schalter (Switch) und diesen markieren.
Auf Pick 1 klicken. Damit werden die Einstellungen übernommen. Im Punkt Sidebar & Visibility den Slider Show on Sidebar auf Ein schieben und auf Save (Strg-S) klicken. Nun ist im Seitenmenü der Eintrag Büro Sichtbar und kann auch ohne Anmelden am System von allen verwendet werden. Das Widget kann noch mit Kopf- und Fußzeile versehen werden. Dazu auf das Symbol ![]() oberhalb des Schalters klicken und
oberhalb des Schalters klicken und Configure Widget auswählen.
Wenn jetzt die Seite aufgerufen wird und Büro ausgewählt wird, kann nun das Licht von jedermann Ein- und Ausgeschaltet werden.
Hauptfenster
Um den Schalter im Hauptfenster anzuzeigen, zuerst im Seitenmenü auf Pages klicken und dann auf ![]() .
.
Auf das Pluszeichen klicken und Create Layout auswählen. Add Row+ und Add Column+ klicken. In das Fenster klicken und aus dem Menü Add from Model… auswählen. Weitere Vorgangsweise wi beim Eintrag in die Seitenleiste. Bei einem weiteren klick auf Add Column+ wird ein weiterer Block angelegt. Dieser kann mit weiteren Elementen befüllt weren, beispielsweise mit der aktuellen Uhrzeit. Dazu Digital Clock Card auswählen und in den Eigenschaften das Datum hinzufügen.
Anhang
Model Kategorien
| Model Kategorien | ||||||
|---|---|---|---|---|---|---|
| Englisch | Deutsch | Englisch | Deutsch | |||
| Indoor | im Haus | BoilerRoom | Heizraum, Kesselhaus | |||
| Apartment | Einzelzimmer | Cellar | Keller, Bunker | |||
| Building | Gebäude | DiningRoom | Esszimmer | |||
| Garage | Garage | Entry | Zugang, Einfahrt | |||
| House | Haus | FamilyRoom | Wohnzimmer | |||
| Shed | Schuppen, Stall | GuestRoom | Gästezimmer | |||
| SummerHouse | Gartenhaus | Kitchen | Küche | |||
| Floor | Etage, Stock | LaundryRoom | Waschküche | |||
| GroundFloor | Erdgeschoss | LivingRoom | Wohnraum, Salon | |||
| FirstFloor | Erster Stock | Office | Büro | |||
| SecondFloor | Zweiter Stock | Veranda | Veranda | |||
| ThirdFloor | Dritter Stock | Outdoor | Außenbereich | |||
| Attic | Mansarde, Dachgeschoss | Carport | Autoabstellplatz | |||
| Basement | Keller, Untergeschoss | Driveway | Zufahrt, Auffahrt | |||
| Corridor | Hausflur, Gang | Garden | Garten | |||
| Room | Zimmer, Saal (allgemein) | Patio | Terrasse, Sitzplatz im Garten | |||
| Bathroom | Badezimmer | Porch | Vorbau, Veranda | |||
| Bedroom | Schlafzimmer | Terrace | Terrasse, Absatz | |||